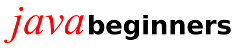Export eines Java-Programms als MacOS Applicaion-Bundle, Disk-Image oder Installations-Package
Unter MacOS kann ein als *.jar gepacktes
lauffähiges Java-Programm durch Doppelklick
gestartet werden. In vielen Fällen ist es jedoch
erwünscht oder sogar notwendig1,
eine Java-Anwendung als MaOS-Application-Bundle (*.app),
als Disk-Image (*.dmg) oder als
Installations-Package (*.pkg) zu exportieren.
Ausgangspunkt
des Exports ist immer ein lauffähiges JAR, das
entweder selbst
erstellt oder etwa aus der IDE Eclipse direkt
exportiert werden kann. Hierzu werden im Package
Explorer ein Rechtsklick auf das Projekt ausgeführt
und dann Export... → Java
→ Runnable JAR file
gewählt.
jpackage
Das Erstellen eines der erwähnten MacOS-Archive
erfolgt auf der Kommandozeile mit Hilfe des Programms jpackage.
Es befindet sich im JDK-Verzeichnis unter Contents/Home/bin/
und bietet zwar keine Man-Page, aber eine Hilfe, die mit
jpackage --help aufgerufen werden kann. Sie
enthält ausführliche Hinweise und Beispiele.
Die
hier gezeigten Verfahren beziehen sich auf nichtmodulare
Anwendungen, deren *.class-Dateien in einem
einzelnen JAR gepackt sind. Für darüber hinaus
gehende Anwendungen sei auf jpackage --help
verwiesen.
Herstellen eines Application-Bundles
Wird ein Application-Bundle aus einem JAR erstellt, müssen die zu packenden Ressourcen in einem anderen Verzeichnis als dem Zielverzeichnis liegen, in dem das fertige Bundle abgelegt wird. Wird dies nicht beachtet, kann es sonst während des Packens zu Rekursionen kommen. Man erhält dann die Fehlermeldung 'File name too long'. Das Quellverzeichnis kann jedoch als Unterverzeichnis innerhalb des Zielverzeichnisses liegen. Wird kein gesondertes Zielverzeichnis spezifiziert, wird das aktuelle Arbeitsverzeichnis als solches verwendet. Das Quellverzeichnis muss in jedem Falle angegeben werden und das lauffähige JAR und bei Bedarf eine Icon-Datei enthalten.
Zur Erzeugung des Bundeles wechselt man am einfachsten in das Zielverzeichnis:
cd <zielverzeichnis>
Der folgende Aufruf erzeugt dann ein Bundle mit dem Bezeichner MyApp.app (In <> gesetzte Angaben sind entsprechend zu ersetzen):
/Library/Java/JavaVirtualMachines/jdk-17.0.1.jdk/Contents/Home/bin/jpackage \ --input <quellverzeichnis> \ --dest <zielverzeichnis> \ --name <MyApp> \ --app-version 1.0.0 \ --main-jar <MyJar.jar> \ --main-class <package.MyMainClass> \ --type app-image \ --icon <quellverzeichnis/MyIcon.icns> \ --vendor <Herausgeber> \ --verbose
Die Einträge sind wie folgt zu verstehen:
- Pfad zu
jpackage, hier absolut angegeben - Quellverzeichnis mit den Programmresourcen
- Zielverzeichnis, wenn nicht angegeben, wird das aktuelle Arbeitsverzeichnis verwendet
- Name des zu erstellenden Bundles ohne Extension
- Versionsnummer, darf nicht mit 0 beginnen
- JAR mit Extension, in der sich die Klasse mit
main()befindet - Name der Klasse mit
main()ohne Extension - Zieltyp, app-image, dmg oder pkg Wenn nicht spezifiziert wird ein OS-abhängiger Standardtyp erstellt.
- Pfad zur Icon-Datei. Sie muss vom Typ *.icns sein.
- Anbieter des Bundles
- Kommentierte Konsolen-Ausgabe
Herstellen eines Disk-Images oder Installations-Packages
Die Herstellung eines Disk-Images und eines
Installations-Packages verläuft genau so wie
diejenige des Application-Bundles. Allerdings
müssen die --type-Angaben angepasst
werden:
--type dmg # Diskimage --type pkg # Installations-Package
Zudem können Quell- und Zielverzeichnis nach meinen Erfahrungen hierbei identisch sein.
1) Ein Dock-Icon kann z.B. nur bei Ausführen eines Application-Bundles eine Badge erhalten.
Wenn Ihnen javabeginners.de gefällt, freue ich mich über eine Spende an diese gemeinnützigen Organisationen.