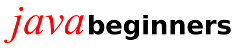Was ist ein CardLayout?
Um an gleicher Position innerhalb eines Fensters
wechselnde Komponenten anzeigen zu können, kann,
außer einem JTabbedPane, auch ein CardLayout
zum Einsatz kommen. Die dem Layout zugewiesenen
Komponenten bilden hierbei, ähnlich einem Stapel
von Spielkarten, eine Menge von Elementen, von denen
immer nur eines sichtbar ist. Der Layout-Manager bietet
hierbei eine Reihe von Methoden, mit deren Hilfe
zwischen den einzelnen Komponenten gewechselt werden
kann.
Das Beispiel zeigt ein einfaches Fenster, das innerhalb
eines CardLayout vier Jlabel
geladen hat, zwischen deren Anzeige mit einem Button
gewechselt werden kann. Die Label 3 und 4 befinden sich
hierbei in einem gesonderten Panel, das die Komponenten
nach seinem Standard-Layout (FlowLayout)
anordnet.
public class CardLayoutBsp {
public CardLayoutBsp() {
init();
}
private void init() {
JFrame frame = new JFrame();
CardLayout cl = new CardLayout();
JPanel mainPanel = new JPanel(cl);
frame.add(createMainPanel(mainPanel), BorderLayout.CENTER);
JButton nextButt = new JButton("wechseln");
nextButt.addActionListener(e -> cl.next(mainPanel));
frame.add(nextButt, BorderLayout.SOUTH);
frame.setDefaultCloseOperation(JFrame.EXIT_ON_CLOSE);
frame.setTitle("CardLayout");
frame.pack();
frame.setLocationRelativeTo(null);
frame.setVisible(true);
}
private Component createMainPanel(JPanel panel) {
panel.add(createLabel("eins", new Color(250,180,180)));
panel.add(createLabel("zwei", new Color(180, 250, 180)));
JPanel subPanel = new JPanel();
subPanel.add(createLabel("drei", new Color(180, 180, 250)));
subPanel.add(createLabel("vier", new Color(180, 180, 180)));
panel.add(subPanel);
return panel;
}
private JLabel createLabel(String nr, Color c) {
JLabel label = new JLabel(nr, SwingConstants.CENTER);
label.setOpaque(true);
label.setBackground(c);
label.setFont(new Font("Sans", Font.BOLD, 20));
label.setText(nr);
return label;
}
public static void main(String[] args) {
SwingUtilities.invokeLater(() -> new CardLayoutBsp());
}
}
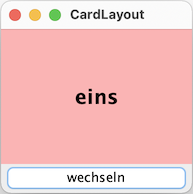
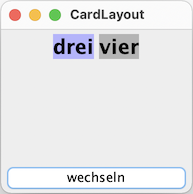
Beim Ändern der Fenstergröße zeigt sich, dass die geladenen Komponenten auf die Größe der Card angepasst werden, sofern deren Maximalgrößen dies erlauben.
Wechsel zwischen den Ansichten
Für das Wechseln zwischen den Karten stellt CardLayout
eine Reihe an Methoden bereit. Sie benötigen alle
den Container, der das CardLayout
verwaltet, als Parameter.
-
next(Container) - Wechselt zur nächsten Karte
-
previous(Container) - Wechselt zur vorherigen Karte
-
first(Container) - Wechselt zur ersten Karte
-
last(Container) - Wechselt zur letzten Karte
-
show(Container, String) -
Wechselt zur durch das zweite Argument angegebenen
Komponente. Hierzu muss diese beim Hinzufügen
zum Container durch
add()mit einem String identifitiert werden. Die Angabe eines vergebenen Komponentennamens reicht nicht!
Die folgende Methode bewirkt die initiale Anzeige der
Karte mit den Labeln "drei" und "vier" durch Aufruf der
Methode show():
private Component createMainPanel(JPanel panel) {
panel.add(createLabel("eins", new Color(250,180,180)));
panel.add(createLabel("zwei", new Color(180, 250, 180)));
JPanel subPanel = new JPanel();
subPanel.add(createLabel("drei", new Color(180, 180, 250)));
subPanel.add(createLabel("vier", new Color(180, 180, 180)));
panel.add(subPanel, "sub");
((CardLayout)panel.getLayout()).show(panel, "sub");
return panel;
}
Das folgende Vorgehen bleibt demgegenüber wirkungslos. Die erste Karte wird initial gezeigt:
private Component createMainPanel(JPanel panel) {
panel.add(createLabel("eins", new Color(250,180,180)));
panel.add(createLabel("zwei", new Color(180, 250, 180)));
JPanel subPanel = new JPanel();
subPanel.add(createLabel("drei", new Color(180, 180, 250)));
subPanel.add(createLabel("vier", new Color(180, 180, 180)));
subPanel.setName("sub");
panel.add(subPanel);
((CardLayout)panel.getLayout()).show(panel, subPanel.getName()); // wirkungslos
return panel;
}
Abstände
Bei einem CardLayout-Container ist immer
nur eine der geladenen Komponenten sichtbar. Alle
anderen, mit add() eingefügten
Komponenten kann man sich als im Stapel weiter unten
versteckt vorstellen.1 Die
beiden Methoden setHgap(int) bzw. setVgap(int)
steuern somit nicht, wie in den Apidocs zu den Methoden
[2] angegeben, den horizontalen oder
vertikalen Abstand zwischen den Komponenten, sondern
bilden hier vielmehr den Abstand zum Containerrand.
Die
Angaben gelten für den gesamten
Gültigkeitsbereich des CardLayout.
Sollen Abstände individuell unterschiedlich
behandelt werden, so bietet es sich an, die fraglichen
Komponenten zunächst in gesonderte Container mit
eigenen Layout-Managern zu laden.
//... CardLayout cl = new CardLayout(); cl.setHgap(100); cl.setVgap(30); //...
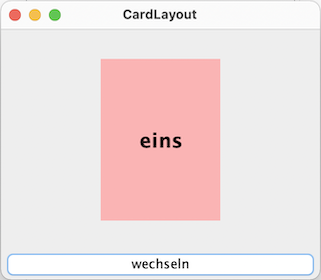
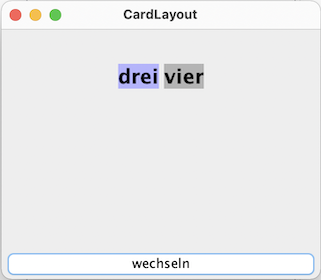
Quellen
1) Dies bezieht sich nur auf die direkt eingefügten Komponenten. Selbstverständlich können, wie im Beispiel zu sehen, auch Komponenten geladen sein, die wiederum weitere Komponenten enthalten.
Wenn Ihnen javabeginners.de gefällt, freue ich mich über eine Spende an diese gemeinnützigen Organisationen.