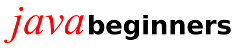Wie wendet man ein BoxLayout an?
Ein BoxLayout kann in allen Containern und
nicht nur wie gelegentlich vermutet in Containern der
Klasse Box, verwendet werden. Um dies zu
demonstrieren verwenden die folgenden Beispiele als
Container ein JPanel. Das BoxLayout
ordnet die enthaltenen Komponenten fest horizontal oder
vertikal an, ohne die Anordnung bei Verkleinern des
Containers umzubrechen.
Wird eine Instanz des BoxLayout einem
Container hinzugefügt, so wird bei der
Objektbildung durch ein Argument angegeben, in welcher
Richtung einzufügende Komponenten angeordnet werden
sollen. Hierzu stehen vier statische int-Variablen zur
Verfügung:
- LINE_AXIS
-
Ordnet Komponenten so an, wie eine Textzeile durch
die Eigenschaft
ComponentOrientationim Container angeordnet wird. - PAGE_AXIS
-
Ordnet Komponenten so an, wie eine Folge von Zeilen
durch die Eigenschaft
ComponentOrientationim Container angeordnet wird. - X_AXIS
- Ordnet Komponenten im Container von links nach rechts an.
- Y_AXIS
- Ordnet Komponenten im Container von oben nach unten an.
LINE_AXIS und PAGE_AXIS wurden
erst mit Java 1.4 eingeführt, um
Internationalisierung zu ermöglichen, entsprechen
im westlichen Umfeld jedoch einer Anordnung von links
nach rechts bzw. von oben nach unten.
public class BoxLayoutBsp1 {
public BoxLayoutBsp1() {
init();
}
private void createLayout(JPanel panel) {
panel.setLayout(new BoxLayout(panel, BoxLayout.X_AXIS));
JTextField field = new JTextField("Textfeld");
panel.add(new JButton("click"));
panel.add(field);
panel.add(new JLabel("Label"));
}
private void init() {
JPanel panel = new JPanel();
createLayout(panel);
JFrame frame = new JFrame();
frame.add(panel);
frame.setDefaultCloseOperation(JFrame.EXIT_ON_CLOSE);
frame.setLocationRelativeTo(null);
frame.setTitle("BoxLayout");
frame.pack();
frame.setVisible(true);
}
public static void main(String[] args) {
SwingUtilities.invokeLater(() -> new BoxLayoutBsp1());
}
}
Im Beispiel wird ein kleines Fenster erzeugt, auf dem
ohne Abstand nacheinander ein Button, ein Textfeld und
ein Label in einer Reihe angeordnet sind. Das hierzu
benötigte BoxLayout wird in der rot
markierten Zeile des Quelltextes erzeugt und dem
Container, einem JPanel, hinzugefügt.
Hierzu werden dem Konstruktor des BoxLayout
als erstem Parameter der Container selbst und als
zweitem die Layoutrichtung in Form einer der o.a.
Konstanten, hier X_AXIS, übergeben.
In den letzten drei Zeilen der Methode createLayout()
werden die Komponenten dem Container hinzugefügt.
Größenanpassung der Komponenten
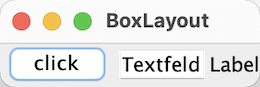

BoxLayout versucht, die Dimensionen der
Komponenten nach deren jeweiliger bevorzugten
Größe (PreferredSize) zu bemessen. Ist der
Container größer als der Platzbedarf der
Komponenten, werden diese nach Möglichkeit
angepasst, um den Container vollständig zu
füllen.
Das betrifft beide Dimensionen! Mag die Längenanpassung in unserem Beispiel hinnehmbar sein, so ist dies bei dessen vertikaler Größe nicht der Faall.
Ein BoxLayout berücksichtigt auch die
Minimal- und Maximalgrößen von Komponenten,
sofern diese gesetzt wurden. Somit kann eine
Größenänderung durch die Angabe der
Textfeld-Größe verhindert werden.
private void createLayout(Box panel) {
JTextField field = new JTextField("Textfeld");
field.setMinimumSize(field.getPreferredSize());
field.setMaximumSize(field.getPreferredSize());
panel.add(new JButton("click"));
panel.add(field);
panel.add(new JLabel("Label"));
}
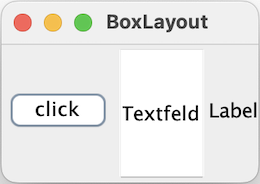
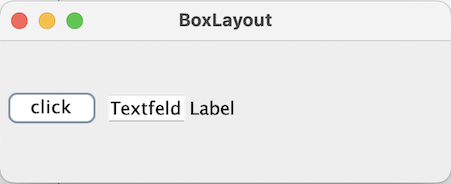
Wird die Minimalgröße einer Komponente definiert und die Containergröße unterschreitet den gesamten Platzbedarf, so werden die der fraglichen Komponente nachfolgenden Komponenten beschnitten oder fallen fort.
private void createLayout(JPanel panel) {
panel.setLayout(new BoxLayout(panel, BoxLayout.X_AXIS));
Dimension dim = new Dimension(100, 15);
JTextField field = new JTextField("Textfeld");
field.setMaximumSize(dim);
field.setMinimumSize(dim);
field.setPreferredSize(dim);
panel.add(new JButton("click"));
panel.add(field);
panel.add(new JLabel("Label"));
}
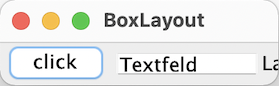
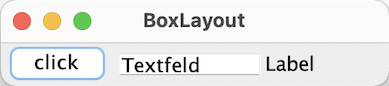
Freiräume, Abstände und Zwischenräume
Die Klasse Box bietet einige
Möglichkeiten, Freiraum, Abstände und
Zwischenräume zwischen Komponenten zu definieren.
Freiraum bei Größenänderung
Um festzulegen an welcher Stelle eines Containers
überschüssiger Raum, etwa beim Aufziehen eines
Fensters, platziert werden soll, kann dies durch die
statischen Methoden createHorizontalGlue()
und createVerticalGlue() festgelegt werden.
Im folgenden Beispiel wird dieser Platz am Anfang der
Zeile erzeugt, sodass alle folgenden Komponenten dann am
Ende der Zeile erscheinen.
private void createLayout(JPanel panel) {
panel.setLayout(new BoxLayout(panel, BoxLayout.X_AXIS));
Dimension dim = new Dimension(100, 15);
JTextField field = new JTextField("Textfeld");
field.setMaximumSize(dim);
field.setMinimumSize(dim);
field.setPreferredSize(dim);
panel.add(Box.createHorizontalGlue());
panel.add(new JButton("click"));
panel.add(field);
panel.add(new JLabel("Label"));
}

Wird die Abstandskomponente an mehreren Stellen platziert, so wird der Raum anteilsmäßig aufgeteilt.
private void createLayout(JPanel panel) {
panel.setLayout(new BoxLayout(panel, BoxLayout.X_AXIS));
Dimension dim = new Dimension(100, 15);
JTextField field = new JTextField("Textfeld");
field.setMaximumSize(dim);
field.setMinimumSize(dim);
field.setPreferredSize(dim);
panel.add(Box.createHorizontalGlue());
panel.add(new JButton("click"));
panel.add(Box.createHorizontalGlue());
panel.add(field);
panel.add(Box.createHorizontalGlue());
panel.add(new JLabel("Label"));
}

Feste Abstände
Wenn es darauf ankommt, einen fest dimensionierten Raum,
etwa als Abstand zwischen zwei Komponenten, zu
definieren, so kann dies u.a.1
durch die statischen Methode createRigidArea()
erreicht werden. Ihr wird ein Dimension-Objekt,
das Breite und Höhe festlegt, als Argument
übergeben. Im folgenden Beispiel wird zwischen den
Komponenten ein horizontaler Abstand von 25 Pixeln
erzeugt.
private void createLayout(JPanel panel) {
panel.setLayout(new BoxLayout(panel, BoxLayout.X_AXIS));
Dimension dim = new Dimension(25, 0);
JTextField field = new JTextField("Textfeld");
panel.add(new JButton("click"));
panel.add(Box.createRigidArea(dim));
panel.add(field);
panel.add(Box.createRigidArea(dim));
panel.add(new JLabel("Label"));
}
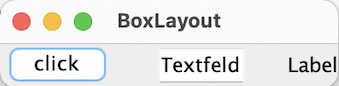

Ähnlich einer rigid area kann eine unsichtbare
Komponente der inneren Klasse Box.Filler
einen festen Abstand definieren. Sie ermöglicht
jedoch darüber hinaus die Angabe einer minimalen,
maximalen und bevorzugten Größe. Im folgenden
Beispiel wurde das Textfeld der vorhergehenden Beispiele
entfernt, um das Verhalten des Fillers besser zu
verdeutlichen.
private void createLayout(JPanel panel) {
panel.setLayout(new BoxLayout(panel, BoxLayout.X_AXIS));
JTextField field = new JTextField("Textfeld");
Dimension min = new Dimension(50, 0);
Dimension pref = new Dimension(100, 0);
Dimension max = new Dimension(150, 0);
panel.add(new JButton("click"));
panel.add(new Box.Filler(min, pref, max));
panel.add(new JLabel("Label"));
}
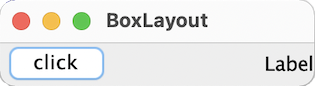
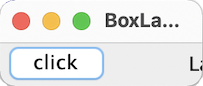

Beim initialen Fenster besitzt der Filler eine Breite von 100 Pixeln. Sie verringert sich bis auf eine Breite von hier 50 Pixeln beim Verkleinern des Fensters. Wird das Fenster weiter von rechts verkleinert, wird der Inhalt rechts beschnitten. Beim Aufziehen des Fensters, vergrößert sich der Filler bis auf die angegebene Maximalgröße. Anschließend wird rechts vom Inhalt Freiraum eingefügt.
Dies kann man sich zunutze machen, um zwei Komponenten konstant am linken und rechten Fensterrand zu patzieren. Hierzu wird eine Abstandskomponente mit 'unendlicher' Maximalgröße zwischen beide Komponenten gesetzt.
private void createLayout(JPanel panel) {
panel.setLayout(new BoxLayout(panel, BoxLayout.X_AXIS));
Component box = Box.createHorizontalGlue();
box.setMaximumSize(new Dimension(Integer.MAX_VALUE, Integer.MAX_VALUE));
panel.add(new JButton("click"));
panel.add(box);
panel.add(new JLabel("Label"));
}
Quellen
1) Statt einer rigid area können
Abstände auch durch die Methoden createHorizonalStrut()
und createVerticalStrut() erzeugt werden.
Oracle empfiehlt aufgrund der teilweise schlechten
Kontrollierbarkeit jedoch die Verwendung von rigid
areas. [1]
Wenn Ihnen javabeginners.de gefällt, freue ich mich über eine Spende an diese gemeinnützigen Organisationen.