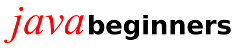Neuen Eclipse-Workspace erstellen
Demonstrationsumgebung: Eclipse Java EE IDE for Web Developers. Version: Kepler Service Release 1
Insbesondere nach vielen Plugin-(De)Installationen kann es
vorkommen, dass die Konfigurationsdateien eines Workspace, die
dort im versteckten Verzeichnis .metadata abgelegt
sind, Altlasten aufweisen die gelegentlich die Programm-Funktion
beeinträchtigen können. Die Korrektur in den
Konfigurationsdateien ist vom jeweiligen Fehler abhängig
und kann so aufwändig werden, dass die Neuanlage des
Workspace manchmal der einfachere Weg ist.
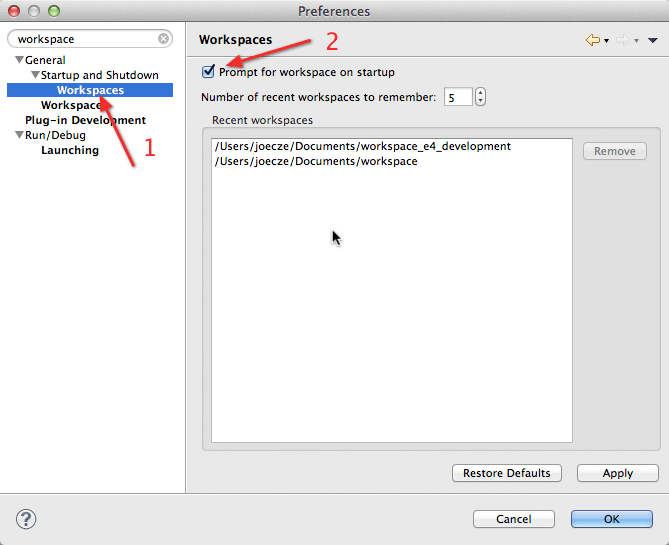
Öffnen Sie die Eclipse-Einstellungen und gehen Sie dort auf General → Startup and Shutdown → Workspaces (1) und aktivieren Sie die Checkbox Prompt for workspace on startup (2). Hierdurch wird erreicht, dass beim späteren Start von Eclipse der Workspace ausgewählt werden kann.
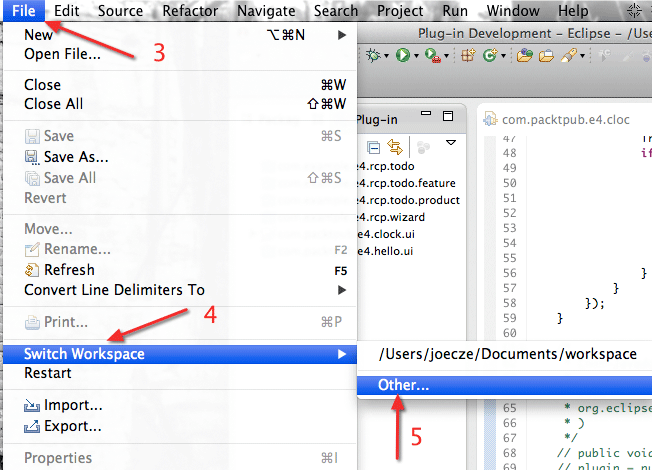
Wählen Sie aus dem Menü File (3) → Switch Workspace (4) → Other… (5) oder starten Sie Eclipse neu.
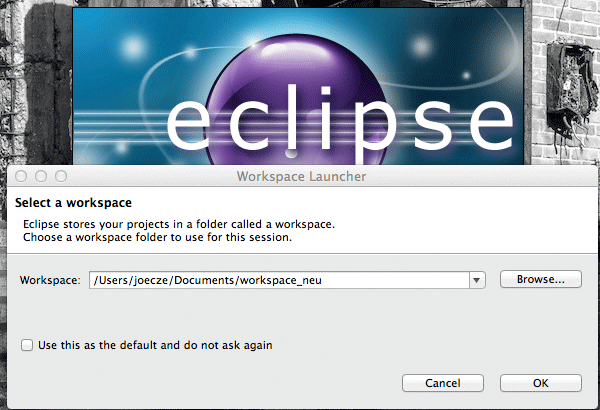
Es öffnet sich in beiden Fällen ein Fenster zur Auswahl des Workspace. Hier kann nun mit Browse… entweder das Verzeichnis für den neuen Workspace gewählt oder ein entsprechender Pfad angegeben werden. Existiert das Verzeichnis noch nicht, so wird es neu erstellt und konfiguriert.
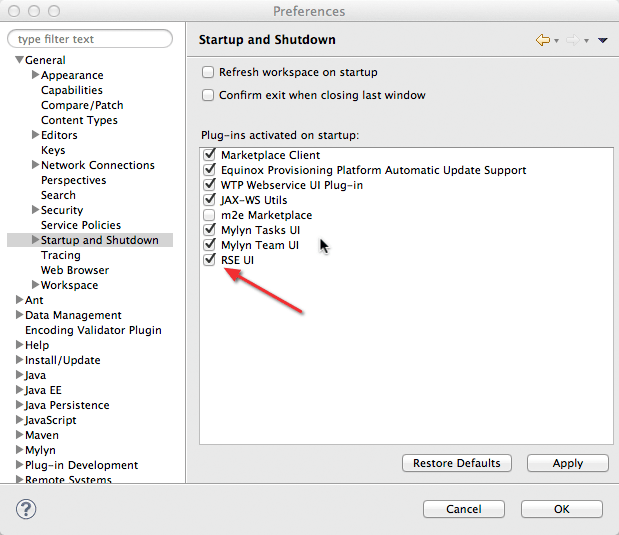
Sollte neben dem o.a. Konfigurationsverzeichnis noch ein
Verzeichnis RemoteSystemsTempFiles im neuen Workspace
angelegt worden sein, so kann dies normalerweise bedenkenlos
gelöscht werden. Es wird vom remote system
angelegt und dient zur temporären Aufnahme von Dateien bei
Übertragungsvorgängen.
Üblicherweise wird das
Verzeichnis beim nächsten Start von Eclipse zwar neu
erstellt, man kann dies jedoch verhindern, indem man unter Einstellungen
→ General → Startup and Shutdown die Checkbox
RSE UI deaktiviert.
Nach dem Neustart von Eclipse zeigt das Programm zunächst
einen Begüßungsbildschirm auf dem man oben rechts
unter Workspace in diesen wechseln kann.
Die
Übertragung der alten Projekte aus dem alten in den neuen
Workspace geschieht am einfachsten durch Kopieren der
Verzeichnisse im systemeigenen Dateimanager und den
anschließenden Import durch den Eclipse-Import-Dialog.
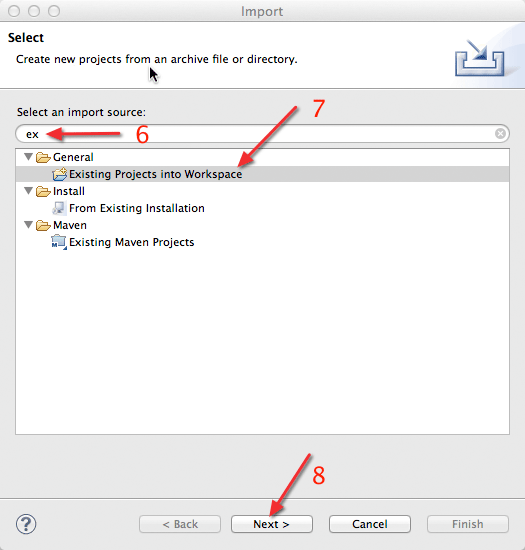
Man ruft ihn aus dem File-Menu unter Import… auf. Im Textfeld unter Select an import source: lässt sich rekursiv nach dem gewünschten Import-Modus suchen (6). Hier muss Existing Projects into Workspace (7) gewählt und mit Next > (8) bestätigt werden.
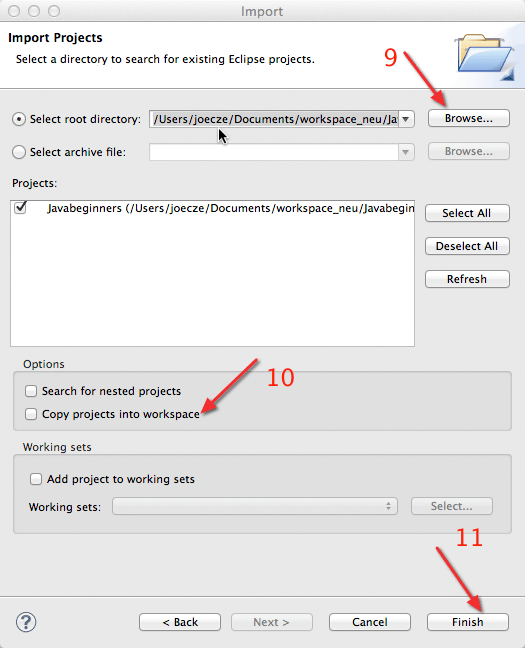
Mit Browse… (8) selektiert man das kopierte Projekt-Verzeichnis im neuen Workspace und deaktiviert die Checkbox Copy projects into workspace (10). Nach dem Bestätigen unter Finish (11) steht das Projekt zur Bearbeitung zur Verfügung.
Wenn Ihnen javabeginners.de gefällt, freue ich mich über eine Spende an diese gemeinnützigen Organisationen.